
Заполнение справочника маркированной продукции Frontol Mark Unit
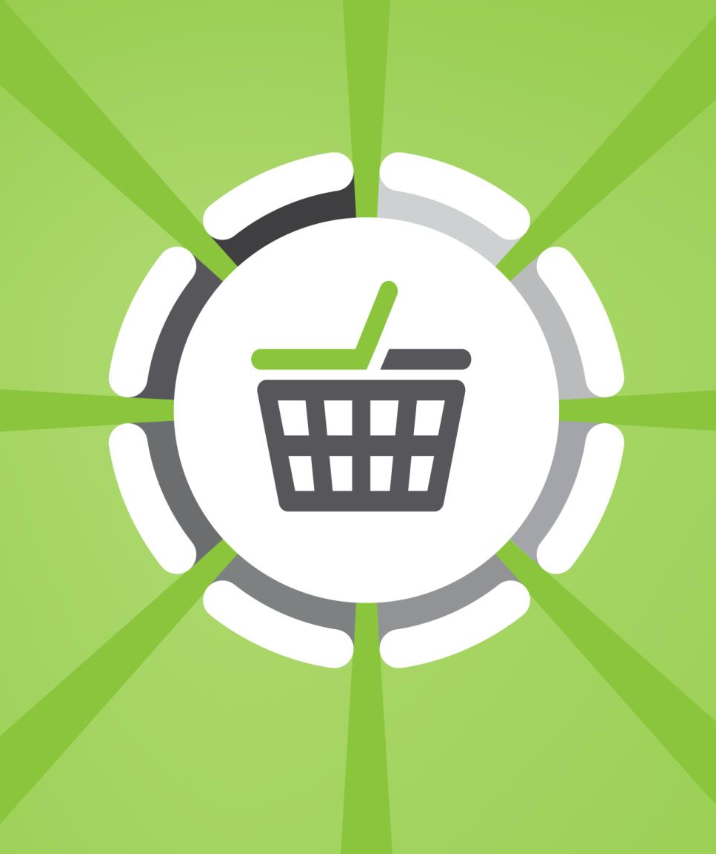
Время чтения: 10 минут
Дополнительно по теме:
Содержание
Для работы с маркированной продукцией в строгом режиме необходимо предварительно создать «белый список» КМ товаров, которые предполагается продавать. Для этого коды маркировки необходимо загрузить в справочник «Маркированная продукция». Если выбран строгий режим, то проверка в FMU штрихкода маркировки, который отсутствует в базе данных FMU (в «белом списке»), завершается с ошибкой.
Добавление кодов маркировки в справочник «Маркированная продукция» возможно при любом режиме работы FМU с маркированной продукцией.
Заполить справочник можно вручную или путем загрузки из файла.
Добавление кодов маркировки в справочник «Маркированная продукция»
Ручное добавление марок
- Перейдите в раздел «Справочники» и нажмите кнопку «Создание марок».
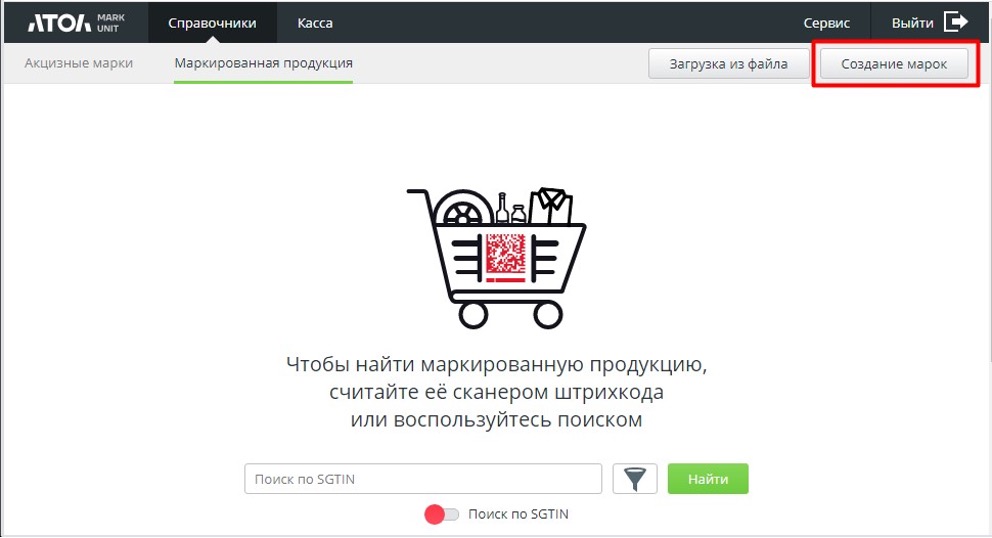
- В появившемся окне с помощью сканера ШК отсканируйте код маркировки.
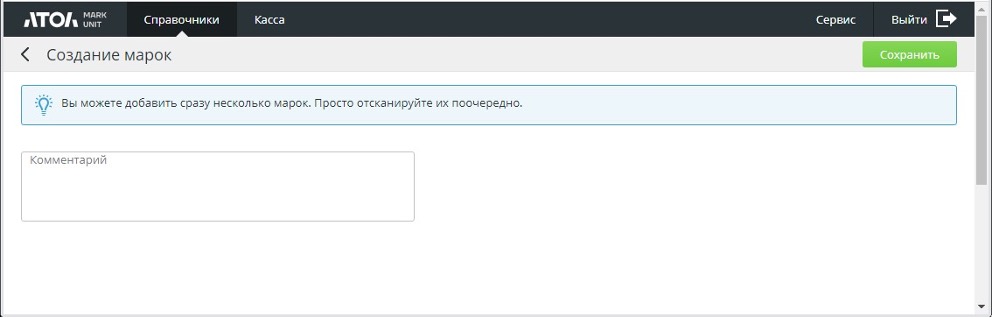
- Выберите тип номенклатуры в выпадающем списке.
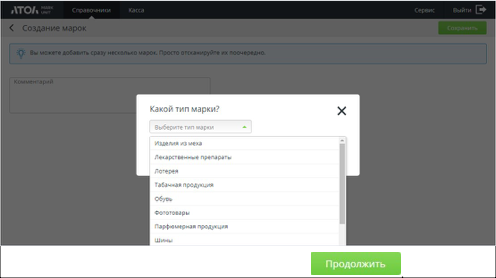
- При необходимости добавьте комментарий и нажмите
- Повторите шаги 1–4 для всех товаров, коды маркировки которых требуется добавить в справочник.
- Сохраните изменения.
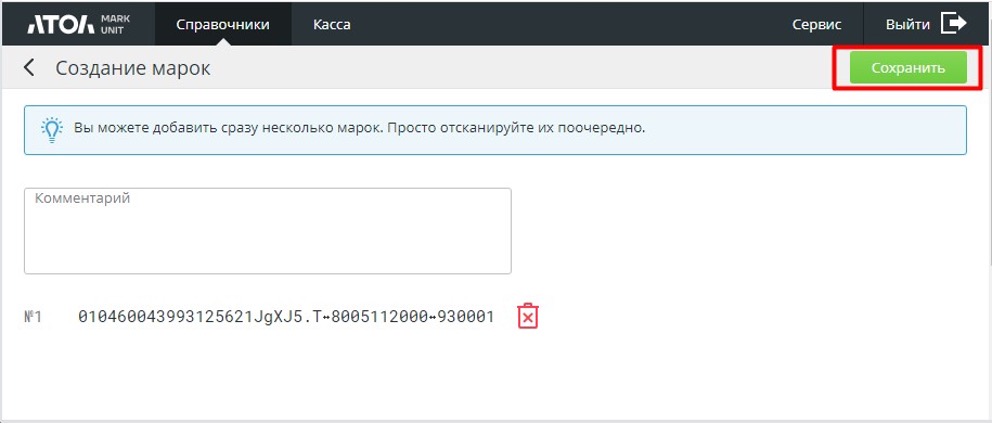
SGTIN добавленных марок будут сохранены в справочник «Маркированная продукция».
Коды маркировки, не соответствующие формату GS1 (например, КиЗ изделия из меха, УИН ювелирной продукции), а также КМ табачной продукции (пачка сигарет) сохраняются целиком.
Если при ручном создании марки отсканировать марку, которая ранее уже была добавлена в справочник (вручную или путем загрузки из файла, см. далее), то после прохождения вышеописанных этапов будет получен отрицательный результат сохранения.
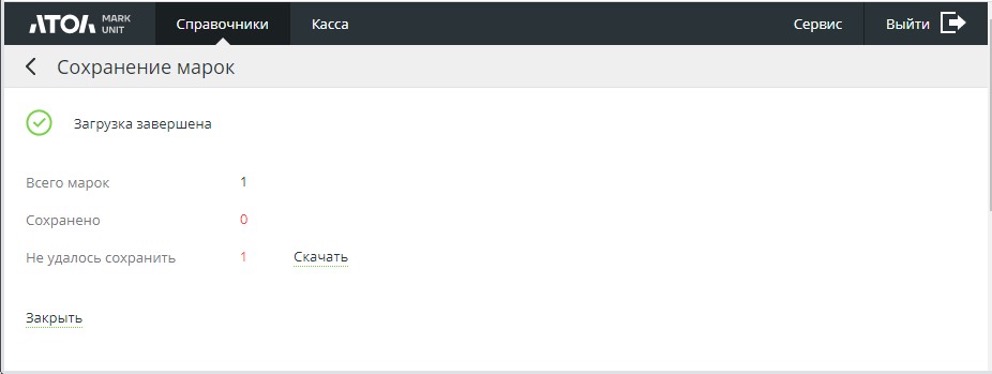
Загрузка кодов маркировки из файла
Перейдите в раздел «Маркированная продукция» и нажмите кнопку «Загрузка из файла».
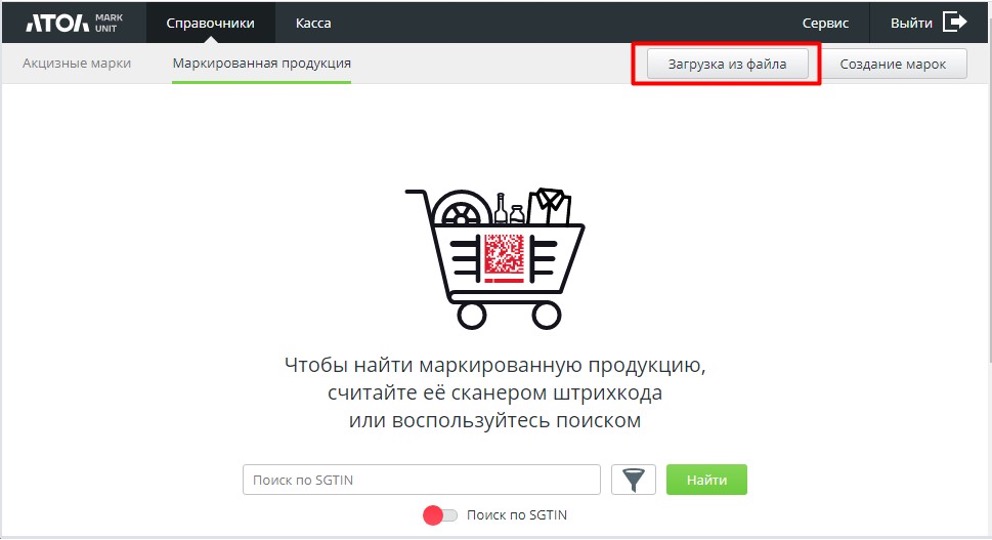
В появившемся окне нажмите кнопку «Выбрать файл» и укажите путь до файла с марками. В поле «Комментарий» укажите комментарий, если требуется.
Файл загрузки должен быть текстовым (.txt) и иметь следующий формат (значения см. ниже): <number>;<type>;<comment>;<available>;<total>;<status>
Например:
MDAwMDAwNDYyMDAwNjhFb3hMJzImQVFDeTBRZis=;12;Сигареты;2;3;1
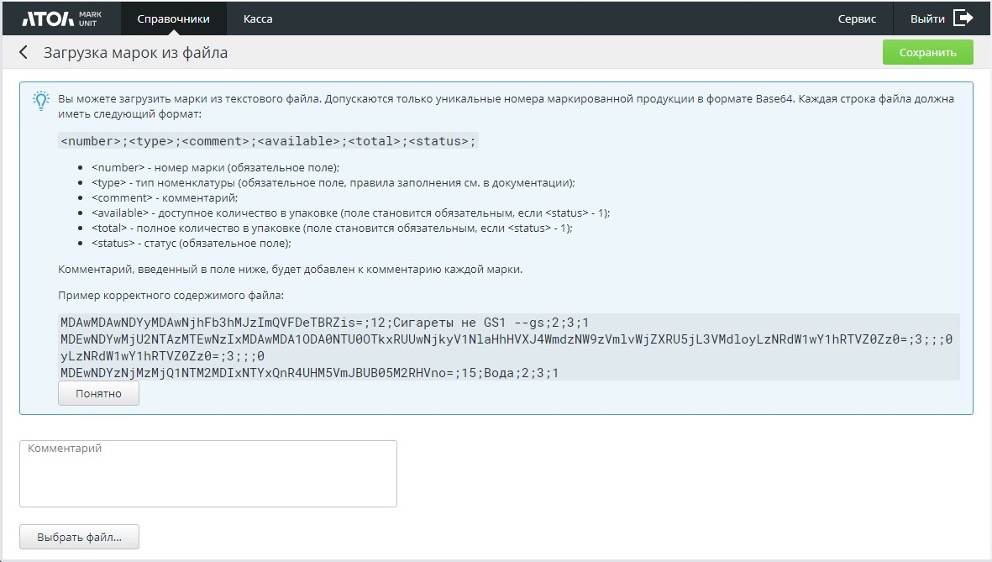
Номер марки. Обязательное поле. Допустим только уникальный код маркировки в формате Base64.
Тип номенклатуры. Обязательное поле.
Возможные значения:
- 2 — изделия из меха;
- 3 — лекарственные препараты;
- 4 — табачная продукция;
- 5 — обувь;
- 6 — лотерея;
- 7 — иная маркированная продукция;
- 8 — фототовары;
- 9 — парфюмерная продукция;
10 — шины; - 11 — товары лёгкой промышленности;
- 12 — альтернативная табачная продукция;
- 13 — молочная продукция; • 14 — ювелирные изделия;
- 15 — вода.
Доступное количество в упаковке, Полное количество в упаковке. Поля становятся обязательными, если поле «Статус» принимает значение «1».
Статус. Состояние кода маркировки в FMU. Обязательное поле.
Возможные значения:
- 0 — доступна;
- 1 — доступна частично;
- 2 — заблокирована.
Статус «Доступна частично» предназначен для неполного выбытия упаковки (если марка уже частично выбыла на момент формирования справочника кодов маркировки в FMU). При данном статусе необходимо указать доступное количество для продажи в упаковке и общее количество в упаковке. При этом:
- можно указать только оба значения («Доступное количество в упаковке» и «Полное количество в упаковке») — нельзя ограничиться любым одним из них;
- оба значения могут быть только целыми числами больше нуля;
доступное количество для продажи должно быть строго меньше полного количества в упаковке.
Выбрав файл, нажмите [ Сохранить ].
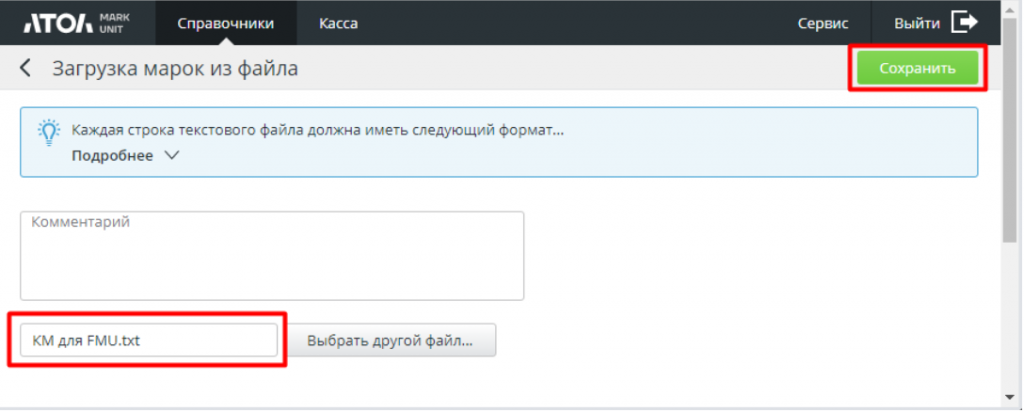
Допустимые форматы файлов — csv и txt. При попытке сохранения файла любого другого формата выводится сообщение об ошибке.

В случае успешного сохранения SGTIN марок из указанного файла будут добавлены в БД. Коды маркировки, не соответствующие формату GS1 (например, КиЗ изделия из меха, УИН ювелирной продукции), а также КМ табачной продукции (пачка сигарет) сохраняются целиком.
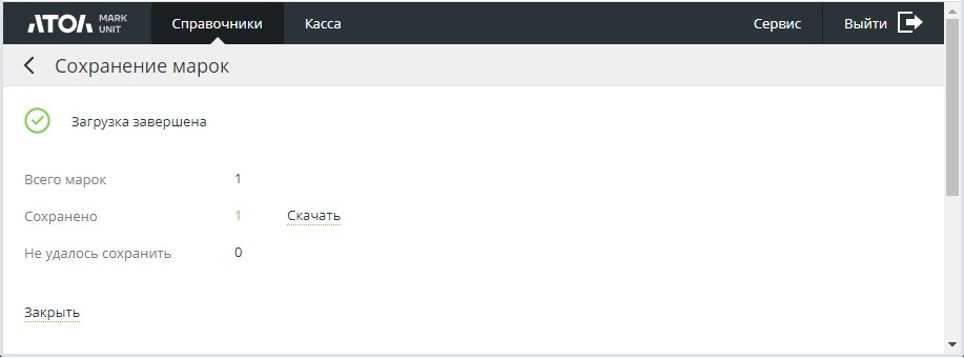
Если сохранить марку / марки в БД не удалось из-за ошибок:
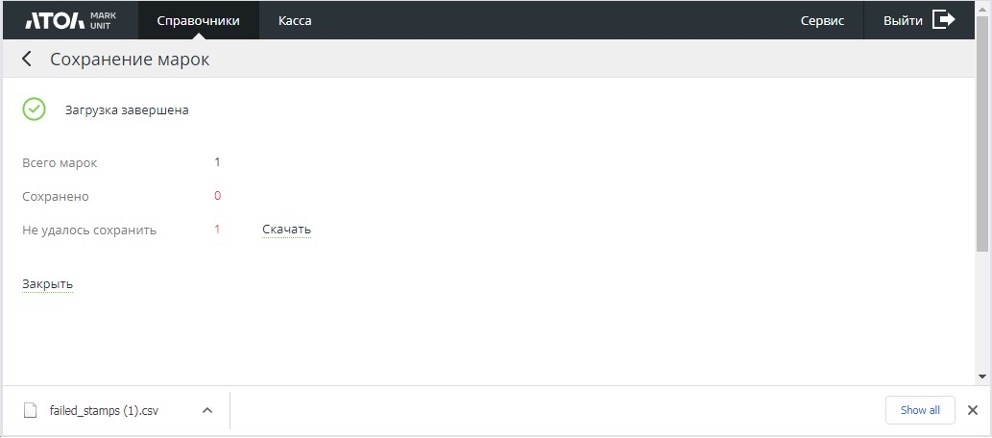
Скачать. При нажатии на активную ссылку формируется файл, соответственно, успешно сохраненных (success_stamps) или не сохраненных (failed_stamps) марок в формате csv. Для не сохраненных марок в файле можно посмотреть причину ошибки.

Добавление акцизных марок в справочник «Акцизные марки»
Ручное добавление АМ
Перейдите в раздел «Справочники» и нажмите кнопку «Создание марок».
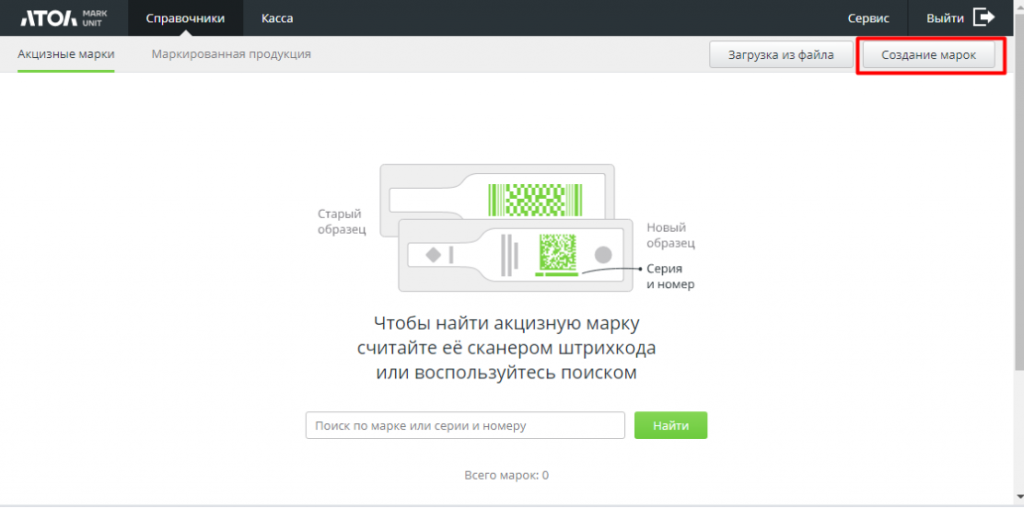
В появившемся окне с помощью сканера ШК отсканируйте необходимое количество ШК АМ. При необходимости укажите комментарий.
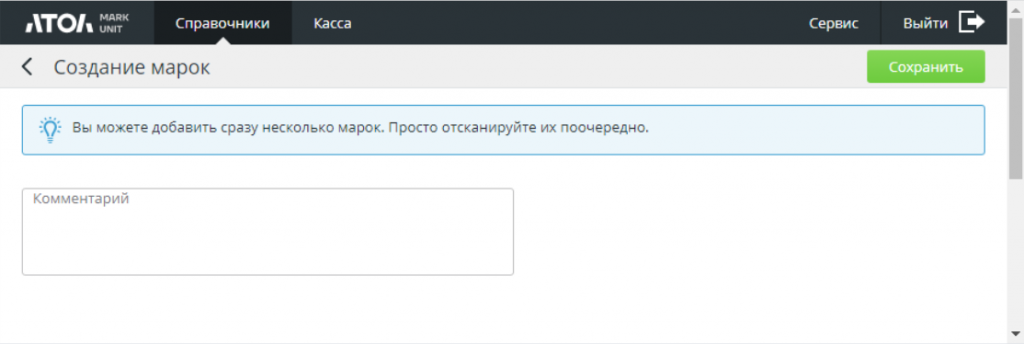
При сканировании марки, которая ранее уже была добавлена в справочник (вручную или путем загрузки из файла, см. далее), появится предупреждение:
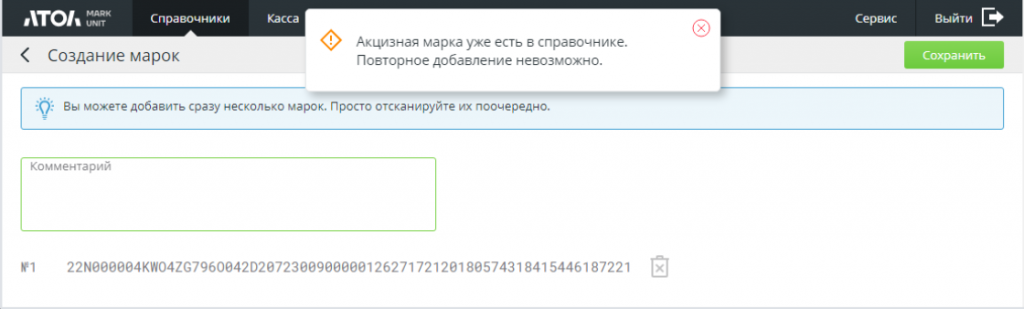
Завершив сканирование, нажмите [ Сохранить ] . Считанные АМ будут добавлены в справочник «Акцизные марки».
Загрузка АМ из файла
В справочнике «Акцизные марки» нажмите кнопку «Загрузка из файла».
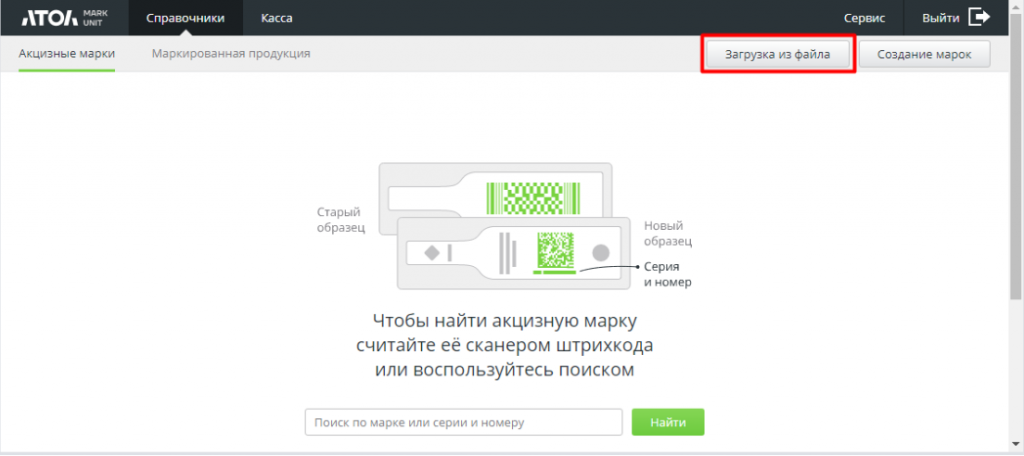
В появившемся окне нажмите кнопку [ Выбрать файл ] и укажите путь до файла с АМ.
Допустим только текстовый файл в кодировке UTF-8. Каждая строка файла загрузки должна содержать данные об одной АМ и иметь следующий формат (описание полей см. далее):
<number>;<note>;<alc_code>;<box_number>
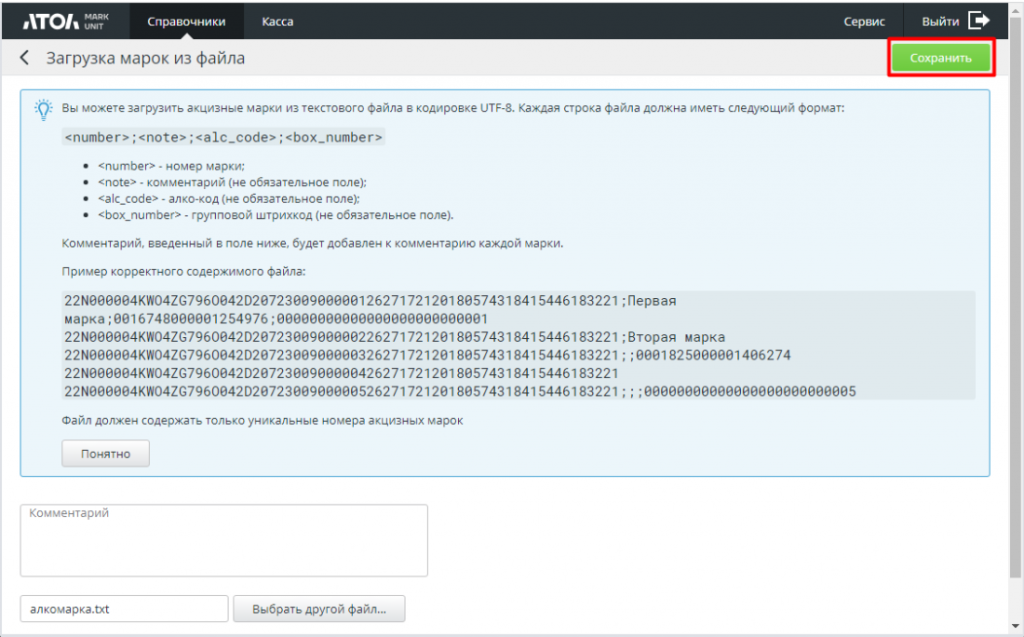
- number — акцизная марка, обязательное поле;
- note — комментарий, необязательное поле;
- alc_code — алкокод, необязательное поле;
- box_number — групповой штрихкод, необязательное поле.
В поле «Комментарий» можно указать комментарий.
Если выбран файл неразрешенного формата, вы получите сообщение об ошибке.

Нажмите [ Сохранить ]
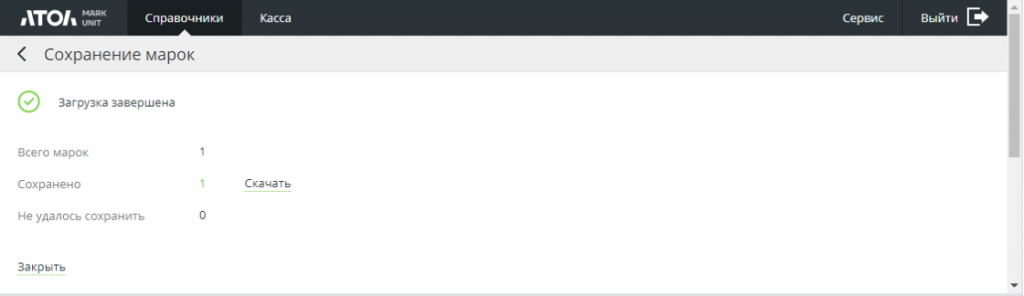
АМ из указанного файла будут добавлены в справочник «Акцизные марки».
Если сохранить марку / марки в БД не удалось из-за ошибок:
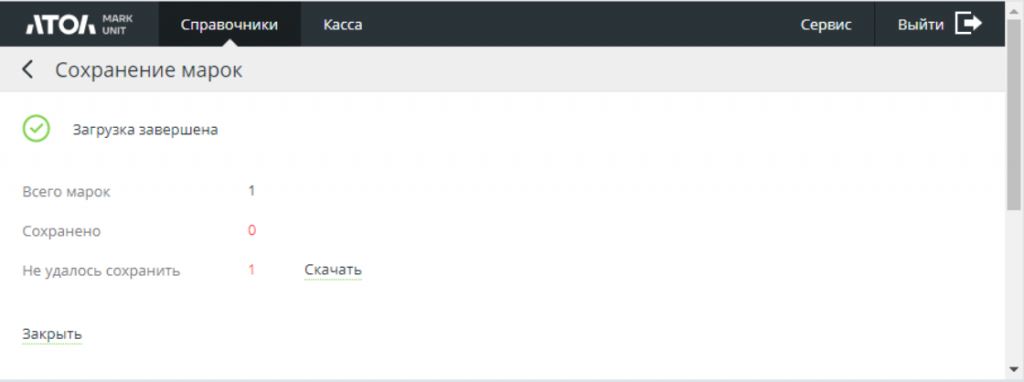
Скачать. При нажатии на активную ссылку формируется файл, соответственно, успешно сохраненных (success_stamps) или не сохраненных марок (failed_stamps) в формате csv.
Выгрузка кодов маркировки / акцизных марок из справочников
В соответствующем справочнике нажмите кнопку .
Архив с файлом выгрузки unique_product_stamps в формате csv появится в папке «Загрузки».
Если в файле выгрузки наблюдаются проблемы с кодировкой, ее следует сменить на utf-8 в Excel. Для этого необходимо импортировать в Excel данные файла выгрузки:
- выбрать вкладку «Данные» —> «Получение внешних данных» / «Получить данные» —> «Из текста» / «Из текстового/csv-файла»;
- после запуска мастера импорта файлов в поле «Формат файла» выбрать «Юникод (utf-8)» и нажать «Преобразовать данные».
